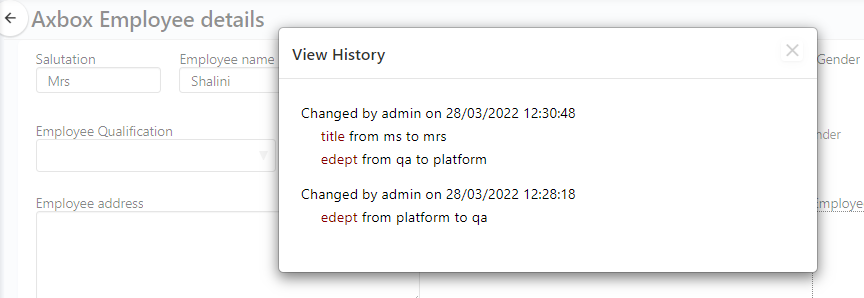Axpert 11
TStructs (Forms)
- Create Form
- Create DC
- Create Fields
- Grid DC/frames
- Formulae in fields
- SQL in fields
- Drop down fields
- Autogenerate fields
- Table fields
- File upload fields in forms
- Photos &Image fields
- Barcode /QR Code Scanner
- Fill Grid
- Posting data – Gen maps
- Updating fields in DB tables – MD Map
- Toolbars in tstructs
- Tracking changes/Audit trial
- Try it yourself
IViews
Scripts
Axpert Jobs
Axpert Cards
HTML Plug-ins
Users & Roles
- Users, roles & responsibilities
- Responsibilities
- User Role
- User Login
- SSO Authentication
- Stay Sign In
Workflow
Axpert API
Application Var/Params
Publish Axpert Apps
Axpert Mobile
Settings
- Axpert installation
- Change password
- Forgot Password
- Developer Options
- Global Settings
- In-Memory DB
- Notifications for Long Running Webservice’s
- Axpert Configuration on web
- Axpert Licensing
Utilities
Customization
- Main Page Customization
- Home Page Customization
- More API
- Custom User Interface
For Reports - Custom HTML In Forms
- CSS And JS Customization
- Developer Notes
- Hooks In Forms
- Third Party SSO Integration
WebServices
Axfast
Tracking changes/Audit trial
Tick the track changes property in form properties. The tracking can be enabled user wise or field wise too. If tracking changes is enabled user wise, the changes done by only selected users are tracked. Similarly, the changes done to only selected fields can be enabled.
Track changes in all fields
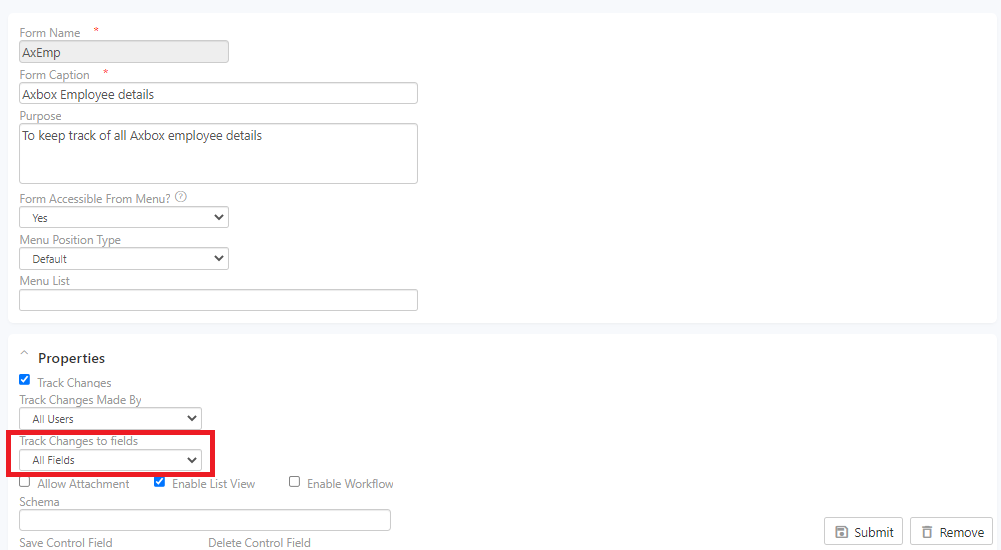
Track changes in selected fields
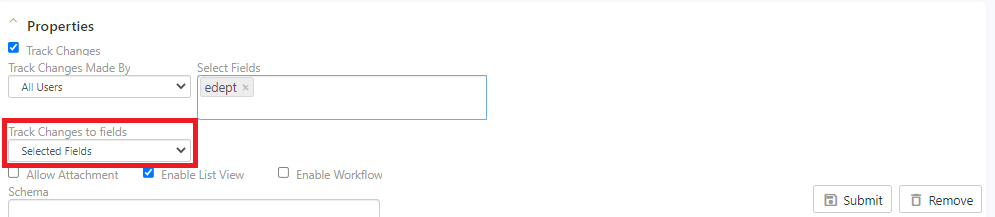
The changes are stored in the history table. The name of the table is <TransId>History. For example, if the name of the tstruct (transid) is ‘empm’, the history table name will be empmhistory. This table can be used to show the history of changes and reports. It may also be accessed through the history button in tstruct forms in run time.
Load the entries in the employee form. Choose the respective entry to make changes. Apply the changes by clicking on submit.
Go to view history option in the run site.

Find the trail as shown below